【Excel】【関数】重複のあるデータから重複しないデータの一覧をつくる
スポンサーリンク
【はじめに】
ここでは、Excelで重複データから重複しないデータの一覧の作成方法を記述する。
【手順】
※ 以下の画像のようにデータがあるとする。
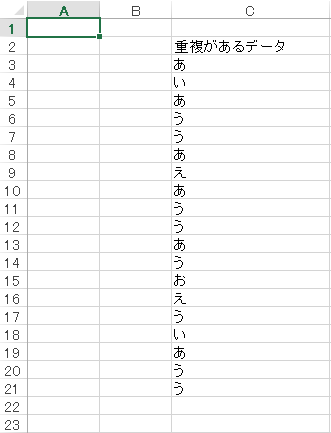
重複しないデータ(初発生データ)にフラグを付ける。
①「B3」セルに以下の関数を入力する。
=IF(COUNTIF($C$3:C3,C3)=1,1,0)
「COUNTIF」関数は、指定した範囲に存在する指定した値の数を返します。
そのため「COUNTIF($C$3:C3,C3)」ではC3からC3の範囲に存在するC3の数を返すため、「B3」セルは「1」になるはずです。
また、「$C$3:C3」という範囲の指定方法は、「B3」セルより下のセルに数式をコピペした際に、始点を変えず、
終点を自身のセルの横に移動させる方法です。
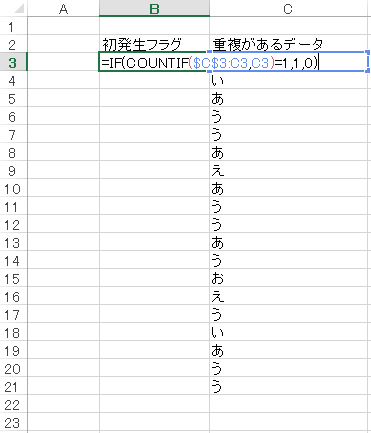
②「B3」セルを「B4」セルから「B21」セルまで貼り付ける。
「B3」セルを「B4」セルから「B21」セルまで貼り付けることにより、C列の重複があるデータの中から初登場のデータの場合だけ
「1」が表示された状態になります。
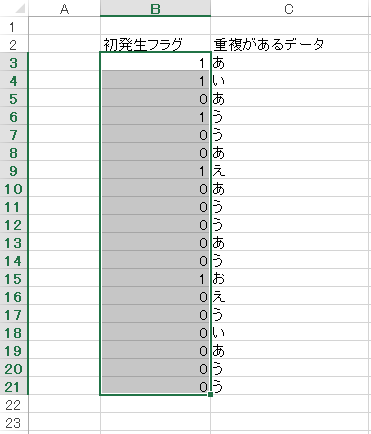
重複しないデータに連番を付与する。
①「A3」セルに以下の関数を入力する。
=SUM($B$3:B3)
「SUM」関数は、指定した範囲の値の合計値を返します。
ここでは「B3」セルから「B3」セルの値の合計なので「A3」セルには「1」が表示された状態になります。
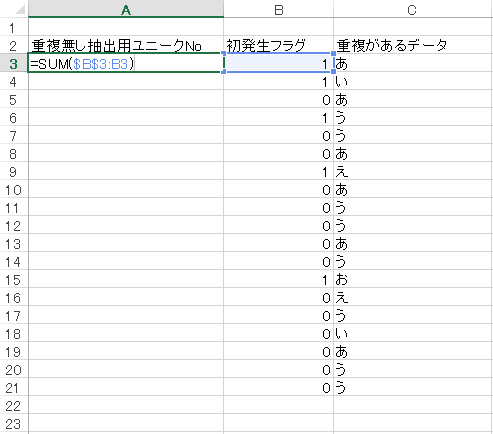
②「A3」セルを「A4」セルから「A21」セルまで貼り付ける。
「A3」セルを「A4」セルから「A21」セルまで貼り付けることにより、C列の重複があるデータの中から初登場のデータの場合はそのセルより
上の値に「1」がプラスされた値になります。
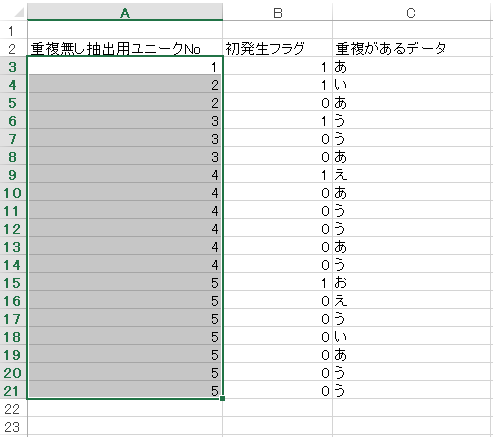
重複しないデータの一覧をつくる。
※ 今回は今までと同一のシートの「A31」セルからを利用する。
①「A32」セルから、1からの連番(項目番号)を入力する。
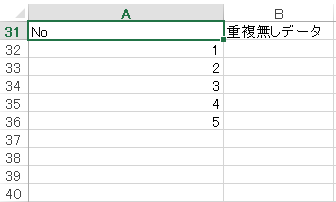
②「B32」セルに以下の関数を入力する。
=VLOOKUP(A32,Sheet1!A:C,3,0)
「VLOOKUP」関数は、指定した範囲のうち、一番左の列に指定した値が存在する場合、一番左のセルから指定した列目のセルの値を
表示する関数です。
「A32」セルは「1」なので、A列で一番最初に「1」が出たセルから数えて3列目のセルの値である「あ」が「B32」セルに表示されます。

③「B32」セルを「B33」セルから「B36」セルに貼り付ける。
「B32」セルを「B33」セルから「B36」セルまで貼り付けることにより、重複しないデータの一覧を作成することができます。
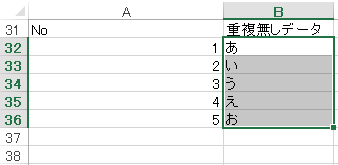
-- 以上 --