【VMWare】【CentOS】【仮想環境】CentOSインストール
スポンサーリンク
【はじめに】
ここでは、VMWareで作成した仮想マシン上へ「CentOS」をインストールする手順を記述する。
【手順】
手順1 インストーラの取得
① 以下よりCentOS公式サイトにアクセスする。
https://www.centos.org/download/
② インストーラをダウンロードする。
公式サイトより[DVD ISO]をクリックする。
「Actual Country」の中から適当なURLをクリックする。
⇒ インストーラのダウンロードが開始される。
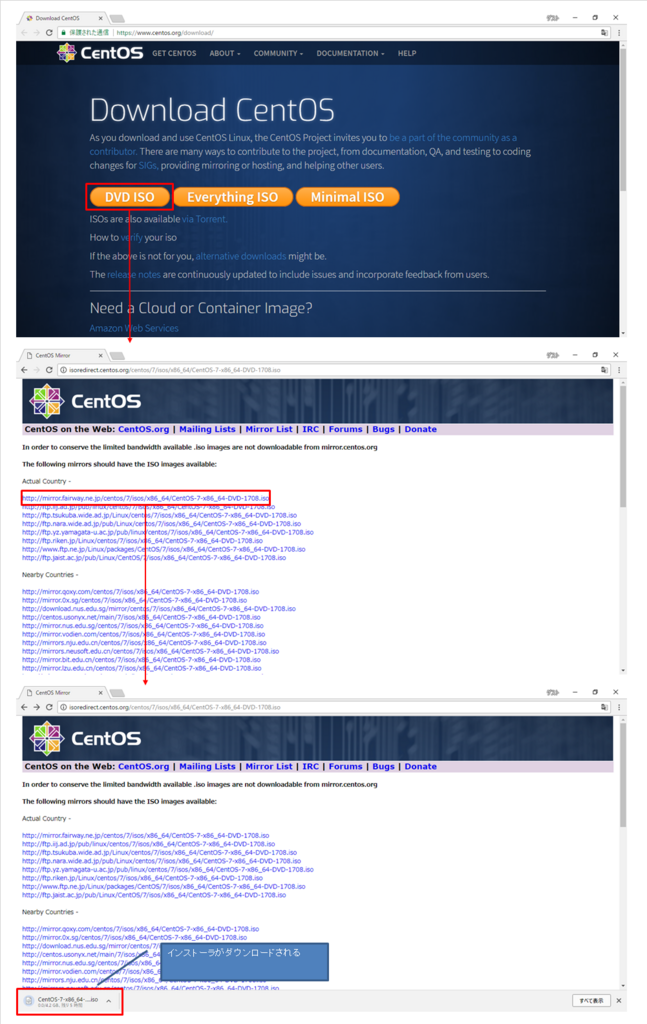
手順2 インストールの実施
① 「VMware Workstation 14 Player」を起動する。
② 「新規仮想マシンの作成(N)」をクリックする。
③ 「インストーラディスクイメージファイル(M)(iso):」を選択し、手順1-②にて取得したインストーラの格納場所を選択する。
④ 仮想マシンの名称および作成場所を選択する。
⑤ 仮想マシンの最大ディスクサイズを設定する。
⑥ [完了]ボタンをクリックし、仮想マシンを作成する。
※ 仮想マシン作成中に[Enter]キーのクリックを求められた場合は[Enter]キーをクリックする。
⑦ 利用する言語を選択し、[続行]ボタンをクリックする。
⑧ 「インストールの概要」画面で「インストール先(D)」をクリックする。
⑨ パーティションを自動で構成する場合はそのまま[完了(D)]ボタンをクリックする。
⑩ [インストールの開始(B)」ボタンをクリックする。
⑪ インストールの実行中にrootユーザおよびユーザの作成(パスワード設定)を行う。
⑫ rootユーザおよびユーザの作成完了後、OSの使用準備が整ったら[再起動]ボタンをクリックし、CentOSの利用を開始する。

手順3 CentOSにログインする
① 手順2-⑫の再起動、またはVMWareから作成した仮想マシンを起動する。
② 手順2-⑪で設定したユーザの名称を入力し、[Enter]キーを押下する。
③ 入力したユーザに設定したパスワードを入力し、[Enter]キーを押下する。(キーボードをクリックしても画面に変化はないがちゃんと入力されている。)
④ 名称・パスワードに間違いがなければ、OSへのログインに成功する。
→ システムの利用が開始できるようになる。

-- 以上 --