PC作業を早くするおすすめショートカット12選
スポンサーリンク
【はじめに】
ここでは、パソコン作業が今より数倍早くなるためのショートカットキーを厳選して12個紹介します。
- 【はじめに】
- 【おすすめショートカット(基本編)】
- 【おすすめショートカット(絶対覚えてほしい編)】
- 【おすすめショートカット(できれば覚えてほしい編)】
- 【ほかのショートカットについて】
- 【まとめ】
【おすすめショートカット(基本編)】
「Ctrl」キーを押しながら「A」キー(全選択)
アクティブな画面の文字やセルなどをすべて選択します。
「Ctrl」キーを押しながら「C」キー(選択部分をクリップボードへコピー)
選択している部分をクリップボードにコピーします。コピー元は消えません。
※ クリップボード:一時的にデータを保存(記憶)できるパソコンの領域
「Ctrl」キーを押しながら「X」キー(選択部分をクリップボードへ切り取り)
選択している部分をクリップボードにコピーします。コピー元は削除されます。
「Ctrl」キーを押しながら「V」キー(選択位置に貼り付け)
クリップボードの内容を選択箇所に貼り付けます。
【おすすめショートカット(絶対覚えてほしい編)】
「Alt」キーを押しながら「Tab」キー(アクティブ画面の切り替え)
アクティブ画面を別のウィンドウに切り替えます。
Windows10の場合、「Alt」キーを押しながら「Tab」キーを1回押すことで前回操作していた画面に切り替わります。
「Alt」キーを押しながら「Tab」キーを複数回押すことで、開いている好きな画面に切り替えることができます。
これを使いこなすだけで、マウスに手を伸ばす時間が無くなり、PC作業が格段に速くなります。
「Windows」キーを押しながら「L」キー(画面のロック)
セキュリティの観点から、席を外すときに画面ロックすると思います。
「Ctrl」キー+「Alt」キー+「Delete」キーから画面ロックしたり、スタートメニューから画面ロックする人もいると思いますが、上記の方法の方が1発でロックできるのでおすすめです。
【おすすめショートカット(できれば覚えてほしい編)】
「[三](メニュー)」キー(右クリック)
[三](メニューキー)を押すことで、右クリックと同じ動作ができます。
これも使えるようになると、マウスに手を伸ばすことがかなり減るので時間短縮になります。
「Windows」キーを押しながら「R」キー(ファイル名を指定してアプリを実行)
スタートメニューから「Windowsアクセサリ」を開いて起動するアプリなど、以下を覚えればアプリを探す時間が無くなるので時間短縮になります。
利用頻度の高そうなアプリの名前を以下に示しておきます。
・calc(電卓)
・notepad(メモ帳)
・cmd(コマンドプロンプト)
・mstsc(リモートデスクトップ)
・mspaint(ペイント)
「Windows」キーを押しながら「E」キー(エクスプローラーの起動)
エクスプローラーをキーボードから1発で起動できます。
「Ctrl」キーを押しながら「左クリック」(新しいタブでページを見る)
InternetExploreやGoogleChromeなどのブラウザを閲覧しているとき、同じタブではなく別のタブでページを見ることができます。
調べものをしているときなどは複数のサイトを参考にすると思うので、「戻る」ボタンを押したときの読み込み待ちなどが無くなりストレスレスになります。
次のコマンドと合わせればタブを閉じるのもキーボードで1発です。
「Ctrl」キーを押しながら「W」キー(現在開いてるタブを閉じる)
InternetExploreやGoogleChromeなどのブラウザを閲覧しているとき、今開いているタブを閉じます。
1個前のショートカットと併用するのがおすすめです。
また、エクセルなどでも同様に今開いているブックを閉じることができます。
(Excel自体の終了はできませんが)
「Shift」キーを押しながら矢印(特に上下)キー(範囲選択)
ドキュメントなどをよく書く人やテキストを編集する人(プログラマーなど)におすすめです。
「Shift」キーを押しながら下キーを押すことで一行選択できたり、矢印キーで自由に選択範囲を指定できるので、選びすぎや選択漏れが減ります。
【ほかのショートカットについて】
上記は私がよく使い、多くの人に効果があると思うものを紹介しました。
ただ、他にも多くのショートカットキーがあるので、以下の本などを参考に勉強してみてはいかがでしょうか。
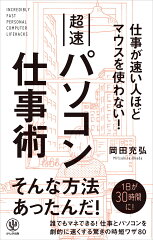
超速パソコン仕事術 仕事が速い人ほどマウスを使わない! [ 岡田充弘 ]
【まとめ】
ここではぜひ覚えてほしいショートカットを12個紹介しました。
ショートカットを覚えることでPCでの作業が数倍早くなり、時間をさらに有効に使えるようになるので使いこなせるようになりましょう。