悪い姿勢が楽な理由と姿勢矯正におすすめクッション
【はじめに】
この記事は、猫背など姿勢の悪さが原因の肩こりや頭痛を改善したい普段からデスクワーク(椅子に座って作業をすること)が多い方向けの内容になっています。
この記事を読むことで、なぜ意識しないと姿勢が悪くなってしまうかの原因がわかります。
また、整体など一時的な対処療法とは違い、長期にわたって姿勢を改善することができるようになるでしょう。
【悪い姿勢が楽な理由】
 皆さんの楽な姿勢はどのような体勢でしょうか。
皆さんの楽な姿勢はどのような体勢でしょうか。
おそらくこの記事を見ている方は猫背の方や、椅子に浅く座りながら背もたれに深くもたれかかるような状態が楽なのではないでしょうか。
特にエンジニアなどデスクワークが多い人はこの姿勢に当てはまると思います。
このような姿勢が楽な理由は、生物学的な進化においてサルなどの類人猿のように背中が曲がった状態が長く続いていたからと言えます。
進化の過程で直立二足歩行できるようになったとはいえ、長きにわたって背中が曲がった状態が続いていたため、いまだに背中は曲がった状態の方が楽なのです。
ただし、これらの姿勢は進化した人間の体にはバランスが悪く、健康に悪影響を及ぼします。
【姿勢の悪さが引き起こす症状】
 日本経済新聞の記事にもある通り、姿勢の悪さによって以下のような症状が引き起こされると記載されています。
日本経済新聞の記事にもある通り、姿勢の悪さによって以下のような症状が引き起こされると記載されています。
・肩こり
・片頭痛
・耳鳴り
・かすみ目
首のこりや片頭痛もすっきり 「猫背」の治し方: 日本経済新聞
他にも姿勢が悪い状態を長く続けると、側弯症や脊椎の圧迫骨折によって一生背中が曲がった状態になってしまいます。
背中が曲がった状態では普段の生活に支障が出たり、他の症状の原因にもなるので、普段から姿勢を意識するようにしましょう。
【姿勢を普段から悪くしないためには】
 姿勢を普段から悪くしないために整体に通うなどの方法もありますが、私は以下のクッションを普段から利用するようにしています。
姿勢を普段から悪くしないために整体に通うなどの方法もありますが、私は以下のクッションを普段から利用するようにしています。

【送料無料&ポイント10倍】 ボディメイクシート スタイル 正規品 body make seat styleMTG スタイル style ボディメイクシート style 姿勢 スタイル 骨盤矯正 椅子 姿勢矯正 バランスチェアー 腰痛 クッション 対策 イス 座椅子 mtg style
金額は少しだけかかるのでためらいがちですが、整体に毎月2回通うよりもクッションを使って整体に毎月1回通うようになる方が健康のためになるし、結果的には経済的に安くなります。
※ 私はこのクッションを使うまでは整体に2週に1回通っていましたが、クッションを利用するようになってからは毎月1回でいいようになりました。
普段利用している椅子に置くだけで姿勢矯正になる手軽さもあるため、ぜひ皆さん利用してみてください。
【まとめ】
私たち人間は進化の過程でサルなどの類人猿のように背中が曲がった状態が長く続いていたから、背中は曲がった状態の方が楽な姿勢です。
しかし姿勢の悪さによって引き起こされる症状に悩まされる方も多いのも事実です。
整体に通うだけでなく、姿勢矯正に効果のあるクッションを利用するなどして、普段の姿勢に気を付けるようにしましょう。
赤ちゃんがなぜ泣くか理解できるようになる時代
【はじめに】
2019/6/14のキーマンズネットに以下の記事がありました。
本記事ではビッグデータ・AIを活用した子供の泣き声解読について深堀してみます。
【解析の方法について】
 「どうやって赤ちゃんの泣き声を解読するの?」
「どうやって赤ちゃんの泣き声を解読するの?」
上記の記事では以下のように解説しています。
泣き声を自動音声認識を使ってビッグデータとして解析した
大量のデータの中にまばら性があると仮定し、必要なデータだけを推測して抜き出して必要なデータを再構築する
音声信号の違いから特徴を抽出する
2019/6現在では、まだ赤ちゃん泣き声からは「正常な泣き声」か「異常な泣き声」しか区別できていないようです。
ただ、今後より多くの泣き声情報をビッグデータとしてため込み、どのような対処をしたら泣き止んだかの情報を付加することで、赤ちゃんがなぜ泣くか理解できるようになる時代が来るのではないでしょうか。
【「圧縮センシング」とは】

上記の記事では、ビッグデータの解析に「圧縮センシング」という手法を用いたようです。
それでは「圧縮センシング」とはどのような手法でしょうか。
とある論文で以下のように説明しています。
http://www-adsys.sys.i.kyoto-u.ac.jp/mohzeki/Presentation/lecturenote20150909.pdf
圧縮センシングは、観測(知りたいものに関する情報を収集する)過程と不足した情報から知りたいものを再構成する技術を組み合わせることで、少ない情報から多くの重要な知見を得る新技術である
簡単に言うと、数学の応用問題を解く際に、自分の知っている公式をいくつか利用して答えを導く手法といった感じでしょうか。
(間違っている・誤解を生むよう解説な場合はご指摘ください。)
ビッグデータの活用法として、赤ちゃんの泣き声解読に活用する視点はなかなか考え付かないと思います。
今後もなかなか考え付かないようなビッグデータの活用法が出てきそうでわくわくしますね。
【まとめ】
ここでは赤ちゃんの泣き声解読手法である「圧縮センシング」について解説しました。
今回紹介した「圧縮センシング」以外にもビッグデータの解析方法はたくさんあるので、それぞれの手法について学んでみるのはいかがでしょうか。
また、冒頭で紹介した記事の研究が発展し、赤ちゃんがなぜ泣くか理解できるようになる時代が来るのも遠くないと考えられます。
赤ちゃんがなぜ泣くか理解できるようになる時代が来たら、ぜひ活用してみたいものですね。
本当の働き方改革とは?
【はじめに】
2019/6/11の@ITに以下の記事がありました。
近年、働き方改革として政府が様々な政策を施行したり、休暇取得に力を入れている企業が増えています。
本記事では、働き方改革とは何なのかについて今一度考え直していきます。
【そもそも働き方改革の定義とは?】
 働き方改革について、首相官邸のWEBページに以下のように説明しています。
働き方改革について、首相官邸のWEBページに以下のように説明しています。
働き方改革は、一億総活躍社会実現に向けた最大のチャレンジ。多様な働き方を可能とするとともに、中間層の厚みを増しつつ、格差の固定化を回避し、成長と分配の好循環を実現するため、働く人の立場・視点で取り組んでいきます。
働き方改革の実現 | 首相官邸ホームページ
この説明を読んで、私は「多様な働き方を可能とする」と「成長と分配の好循環を実現する」というところに着目しました。
この二点を実現するために、残業規制や有給取得を義務化して、空いた時間で他の仕事(副業)することで多様な働き方が実現できます。
また、普段とは異なる仕事(副業)をすることで個人の能力が成長し、所得も増えてみんながハッピーになりますよという考え方が働き方改革ということなんですね。
【結局仕事するしかない】
 政府の説明から読み取ると、残業規制や有給取得を義務化しているのは、「早く帰って家族の時間を大切にしろ」ということや精神的な病気(鬱など)の発症率を下げるためではないんです。
政府の説明から読み取ると、残業規制や有給取得を義務化しているのは、「早く帰って家族の時間を大切にしろ」ということや精神的な病気(鬱など)の発症率を下げるためではないんです。
空いた時間で他の仕事をしなさいと言っているようなもの。
それなのに残業規制や有給取得の義務化ばかり取り上げられるため、「社員を休ませれば働き方改革だ」のように手段が目的になっている企業もあるのではないかと思います。
それでは、本当の意味での働き方改革とは何なのか考えたいと思います。
【本当の働き方改革とは】
 先日、Youtubeの再生前広告で表示された広告がすごくいいものと感じたので紹介します(普段は広告をすべて飛ばしているのですが、この広告だけは最後まで見てしまいました)。
先日、Youtubeの再生前広告で表示された広告がすごくいいものと感じたので紹介します(普段は広告をすべて飛ばしているのですが、この広告だけは最後まで見てしまいました)。
youtu.be
いくら仕事をする時間が減ろうとも、仕事はやり続けるしかありません。
この動画を見て、本当の働き方改革とは、やっている仕事をいかに楽しくやり続けることができるかが重要と気づかされました。
楽しみながら仕事ができるようになれば、やらされ仕事から自発的な仕事のやり方になり、仕事が好循環で回るようになったり、精神的にもかなり安定した生活ができるようになったりします。
現代では転職市場も盛り上がっているため、仕事を嫌々やるくらいなら転職しましょう。
いろいろな刺激を受けながら仕事を楽しくやることで、皆さんにとっての本当の働き方改革が実現できるでしょう。
【まとめ】
本記事では、働き方改革について考えてみました。
政府は残業規制や有給取得を義務化することで働き方改革を実現しようとしていますが、本当の働き方改革を実現するためには皆さんが楽しく仕事できるようになることが重要です。
仕事を楽しくやることで、皆さんにとっての本当の働き方改革が実現できるでしょう。
PC作業を早くするおすすめショートカット12選
【はじめに】
ここでは、パソコン作業が今より数倍早くなるためのショートカットキーを厳選して12個紹介します。
- 【はじめに】
- 【おすすめショートカット(基本編)】
- 【おすすめショートカット(絶対覚えてほしい編)】
- 【おすすめショートカット(できれば覚えてほしい編)】
- 【ほかのショートカットについて】
- 【まとめ】
【おすすめショートカット(基本編)】
「Ctrl」キーを押しながら「A」キー(全選択)
アクティブな画面の文字やセルなどをすべて選択します。
「Ctrl」キーを押しながら「C」キー(選択部分をクリップボードへコピー)
選択している部分をクリップボードにコピーします。コピー元は消えません。
※ クリップボード:一時的にデータを保存(記憶)できるパソコンの領域
「Ctrl」キーを押しながら「X」キー(選択部分をクリップボードへ切り取り)
選択している部分をクリップボードにコピーします。コピー元は削除されます。
「Ctrl」キーを押しながら「V」キー(選択位置に貼り付け)
クリップボードの内容を選択箇所に貼り付けます。
【おすすめショートカット(絶対覚えてほしい編)】
「Alt」キーを押しながら「Tab」キー(アクティブ画面の切り替え)
アクティブ画面を別のウィンドウに切り替えます。
Windows10の場合、「Alt」キーを押しながら「Tab」キーを1回押すことで前回操作していた画面に切り替わります。
「Alt」キーを押しながら「Tab」キーを複数回押すことで、開いている好きな画面に切り替えることができます。
これを使いこなすだけで、マウスに手を伸ばす時間が無くなり、PC作業が格段に速くなります。
「Windows」キーを押しながら「L」キー(画面のロック)
セキュリティの観点から、席を外すときに画面ロックすると思います。
「Ctrl」キー+「Alt」キー+「Delete」キーから画面ロックしたり、スタートメニューから画面ロックする人もいると思いますが、上記の方法の方が1発でロックできるのでおすすめです。
【おすすめショートカット(できれば覚えてほしい編)】
「[三](メニュー)」キー(右クリック)
[三](メニューキー)を押すことで、右クリックと同じ動作ができます。
これも使えるようになると、マウスに手を伸ばすことがかなり減るので時間短縮になります。
「Windows」キーを押しながら「R」キー(ファイル名を指定してアプリを実行)
スタートメニューから「Windowsアクセサリ」を開いて起動するアプリなど、以下を覚えればアプリを探す時間が無くなるので時間短縮になります。
利用頻度の高そうなアプリの名前を以下に示しておきます。
・calc(電卓)
・notepad(メモ帳)
・cmd(コマンドプロンプト)
・mstsc(リモートデスクトップ)
・mspaint(ペイント)
「Windows」キーを押しながら「E」キー(エクスプローラーの起動)
エクスプローラーをキーボードから1発で起動できます。
「Ctrl」キーを押しながら「左クリック」(新しいタブでページを見る)
InternetExploreやGoogleChromeなどのブラウザを閲覧しているとき、同じタブではなく別のタブでページを見ることができます。
調べものをしているときなどは複数のサイトを参考にすると思うので、「戻る」ボタンを押したときの読み込み待ちなどが無くなりストレスレスになります。
次のコマンドと合わせればタブを閉じるのもキーボードで1発です。
「Ctrl」キーを押しながら「W」キー(現在開いてるタブを閉じる)
InternetExploreやGoogleChromeなどのブラウザを閲覧しているとき、今開いているタブを閉じます。
1個前のショートカットと併用するのがおすすめです。
また、エクセルなどでも同様に今開いているブックを閉じることができます。
(Excel自体の終了はできませんが)
「Shift」キーを押しながら矢印(特に上下)キー(範囲選択)
ドキュメントなどをよく書く人やテキストを編集する人(プログラマーなど)におすすめです。
「Shift」キーを押しながら下キーを押すことで一行選択できたり、矢印キーで自由に選択範囲を指定できるので、選びすぎや選択漏れが減ります。
【ほかのショートカットについて】
上記は私がよく使い、多くの人に効果があると思うものを紹介しました。
ただ、他にも多くのショートカットキーがあるので、以下の本などを参考に勉強してみてはいかがでしょうか。
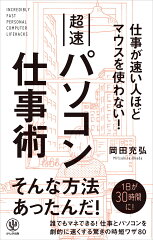
超速パソコン仕事術 仕事が速い人ほどマウスを使わない! [ 岡田充弘 ]
【まとめ】
ここではぜひ覚えてほしいショートカットを12個紹介しました。
ショートカットを覚えることでPCでの作業が数倍早くなり、時間をさらに有効に使えるようになるので使いこなせるようになりましょう。
どうやるの?Skype、Lync、Teams、PC版LINEでの改行のやり方
【はじめに】
ここでは、Skype、Lync、Microsoft Teams、PC版LINEのPC用コミュニケーションアプリで改行を入力する方法を紹介します。
【入力途中で誤送信...】
改行したいのに入力途中で送信されちゃった...。
Skype、Lync、Microsoft Teams、PC版LINEを利用している皆さんの中には、だれしもこんな経験あるのではないでしょうか。
ここで紹介する改行の方法を覚えて、もう途中送信することがないようになりましょう!
※ 日本語入力にしていなくて誤送信もよくあります。こういう時は送信したメッセージを編集or削除してやりなおしましょう。
【改行のやり方】
Skype、Lync、Microsoft Teams、PC版LINEで改行するためには、以下のように入力します。
「Shift」キー + 「Enter」キー
たったのこれだけで、今まで悩まされていた改行ができるようになります!
【まとめ】
Skype、Lync、Microsoft Teams、PC版LINEで改行したいのに途中送信してしまったことはだれしもあると思います。
これからはしっかりと「Shift」キー + 「Enter」キーで改行をしましょう。
簡単!即日!auから楽天モバイルに契約変更する方法
【はじめに】
2019/6/8にauから楽天モバイルに移行しました!
ここでは他キャリアから楽天モバイルに移行する方法を解説します。
なお、ここではWEB申し込みではなく店頭申し込みについての解説になります。
【事前準備】
必要な事前準備は以下になります。
・予約番号(MNP)の取得
・キャリアメールで登録済みサービスのメールアドレス変更
・楽天ID・パスワードの記憶(楽天IDがある人のみ)
・auポイントなどキャリア優待サービスの精算
一つずつ解説します。
予約番号(MNP)の取得
事前準備で一番重要なことになります。
現在契約中のキャリアに電話をかけて、キャリア変更用の番号を発行してもらいます。
ほとんどの場合いろいろなサービスを提案されて引き止められますが、すべて「大丈夫です」と言い切りましょう。
| 契約中のキャリア | MNP予約受付窓口番号 | 受付時間 |
|---|---|---|
| NTTドコモ(*1) | 151 | 9:00~20:00 |
| au/沖縄セルラー | 0077-95470 | 9:00~20:00 |
| ソフトバンク(*1) | *5533 | 9:00~20:00 |
| ワイモバイル(*1) | 116 | 9:00~20:00 |
| UQモバイル | 0120-929-818 | 9:00~21:00 |
(*1) 携帯電話からの電話先です。一般電話は別番号がありますのでお気をつけください。
なお、契約違約金や解約手数料等が発生しますが、当月分の携帯代と一緒に請求されるため特別な手続きをこちらでする必要はないです。
キャリアメールで登録済みサービスのメールアドレス変更
当然ですが楽天モバイルに契約するとこれまでのキャリアメールアドレス(@ezweb.ne.jpなど)は利用できなくなります。
最近ではGmailなどのフリーメールが普及しているので、必要なサービスはフリーメールの方に移管しましょう。
楽天ID・パスワードの記憶(楽天IDがある人のみ)
楽天モバイル契約時、楽天IDと連携させることができます。
必須項目ではありませんが、楽天市場での買い物時にポイントが+2倍になるなどお得があるので、その場で連携させましょう。
auポイントなどキャリア優待サービスの精算
必須ではありません。私はauポイントが貯まっていたのでギフトと交換しておきました。
上記にはありませんが、運転免許証などの本人確認書類も必要なので忘れないようにしましょう。
【店舗ですること】
事前に準備するものがそろっている場合、店舗では以下をするだけです。
・契約情報の入力
・契約内容確認の動画閲覧
・端末での動作確認
一つずつ解説します。
契約情報の入力
ここでは予約番号の入力や料金プランの確認、契約者情報の入力をします。
なお、楽天IDがある場合は名前や住所などの入力を省くことができます。
支払いはクレジットカードがよく、楽天カードだとさらにポイントが付くなどしてお得です。
契約内容確認の動画閲覧
文章だと誰も読まないので動画があるのでしょう。
少し長めの、料金プランやオプションサービスなども含めた契約内容を確認する動画を閲覧します。
この間に店舗スタッフはSIMカードの設定をしてくれているようです。
端末での動作確認
動画の閲覧が終わるとSIMカードの設定も完了しているはずなので、SIMカードを入れてネット検索ができるかなどの動作確認をします。
以上で楽天モバイルでの移行が完了します。
【まとめ】
楽天モバイルへの移行は簡単かつすぐにできます。
動画閲覧が10分程度、全部合わせても30~60分程度で完了します。
携帯料金が格安になり、楽天市場での買い物でポイントが+2倍になるなどの特典がありますので乗り換えてみてはいかがでしょうか。
【投資】楽天証券で積立注文する方法(パソコンでの画面説明付き)
【はじめに】
ここでは、楽天証券で積立注文する方法について紹介します。
なお、読者のターゲットはこれから楽天銀行と楽天証券の口座を持ちマネーブリッジ設定後、楽天銀行でステージを「スーパーVIP」にしようとしている方々です。
【楽天証券で積立注文する方法】
前提
前提として、以下を済ませておいてください。
・楽天銀行の口座開設
・楽天証券の口座開設
・マネーブリッジ設定
手順
① 楽天証券にログインし、[投信]をクリックする。

② [積立注文]をクリックする。

③ 積立注文したい銘柄を選択する。

※ 本記事では、積立(週間)ランキングで1位(2019/6/2現在)の銘柄「楽天・全米株式インデックス・ファンド」を参考として説明します。
④ 積立注文する銘柄の[積立注文]ボタンをクリックする。

⑤ 「①引き落とし口座と積立指定日を選択」では、「証券口座」を選択し、毎月の積立注文をする日付を選択します。

⑥ 「②積立金額を入力」では、「積立金額」を入力し、ポイント利用設定する場合は[設定する]ボタンをクリックする。
※ 本記事の想定読者である楽天銀行のステージを「スーパーVIP」にしたい方は、「積立金額」を100円に、ポイント利用設定は未設定にしましょう。

⑦ 「③分配金コースを選択」では、分配金を再投資するか、毎回受け取るか選択します(おすすめは複利運用ができる「再投資型」です)。

⑧ 「④口座の選択」では、オススメとされている「特定」を選択します。また、ボーナス設定は毎月の積立注文とは別でボーナス発生時に追加で積み立てる場合に設定します。

⑨ [目論見書の確認へ]ボタンをクリックする。
次ページで[目論見書を閲覧する]ボタンをクリックし、目論見書を確認して[注文内容確認へ]ボタンをクリックする。

⑩ 注文内容を確認し、「④取引暗証番号の入力」で暗証番号を入力して[注文する]ボタンをクリックする。

【まとめ】
ここでは楽天銀行のステージで「スーパーVIP」になるため、楽天証券での積立注文する方法を紹介しました。
なお、私が積立注文した銘柄は別記事にて紹介しています。