【AWS】第1回_5分で始めるAWS(EC2サービスの利用開始編)
スポンサーリンク
【はじめに】
ここでは、無料でできるAWSの始め方(AWSを用いたWEBページの公開方法)について、数回に分けて解説していきます。
本記事では、AWSのサービスである「EC2(Elastic Computer Cloud=仮想サーバ)の利用開始方法について解説していきます。
【EC2の利用を開始する】
前提
前提として、以下を済ませておいてください。
・AWSのアカウント作成
手順
① AWSマネジメントコンソール画面で、サービスの検索より「EC2」を検索する。
※ 日本の方はあらかじめリージョンを「東京」に設定しておいてください。
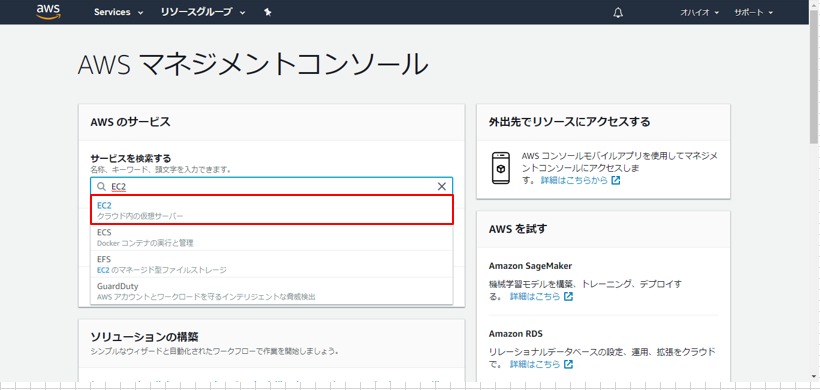
② リソース画面で、[インスタンスの作成]ボタンをクリックする。
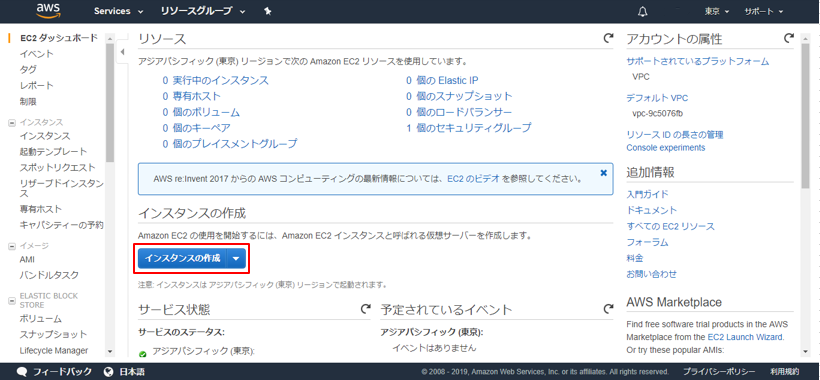
③ Amazonマシンイメージ画面で、「Amazon Linux AMI」の[選択]ボタンをクリックする。
※ 「無料利用枠の対象」となっているものを選択しないと、課金対象となりますのでご注意ください。

④ インスタンスタイプの選択画面で、タイプが「t2.micro」のインスタンスを選択し、[確認と選択]ボタンをクリックする。
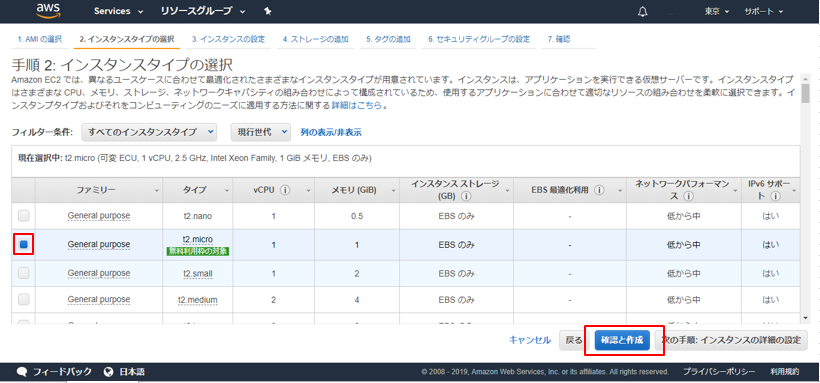
⑤ インスタンス作成の確認画面で、内容を確認し、[起動]ボタンをクリックする。
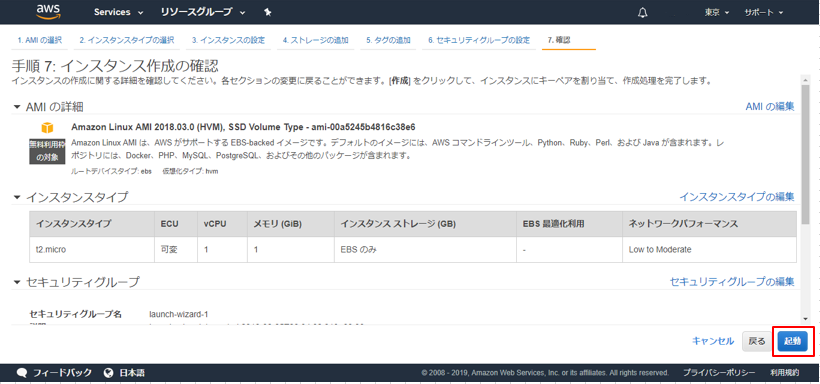
⑥ 既存のキーペアを選択するか、新しいキーペアを作成します画面で、[キーペアのダウンロード]ボタンをクリックしキーペアを保存し、[インスタンスの作成]ボタンをクリックする。
※ キーペアは他の人に知られないようにしてください。不正アクセスされることになります。
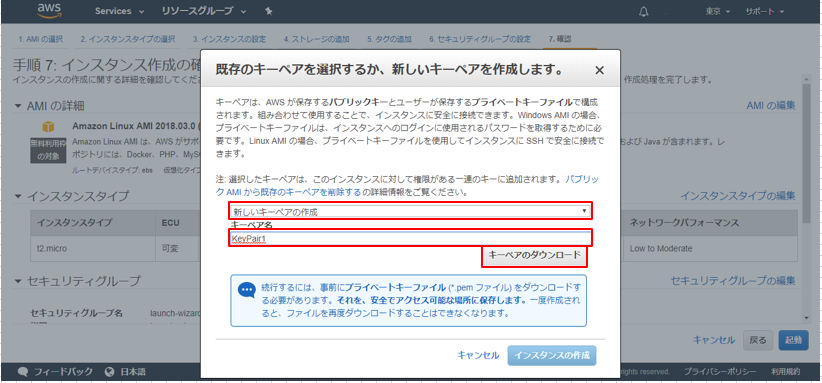

⑦ しばらくするとインスタンスの作成が完了するため、作成ステータス画面で、[インスタンスの表示]ボタンをクリックする。
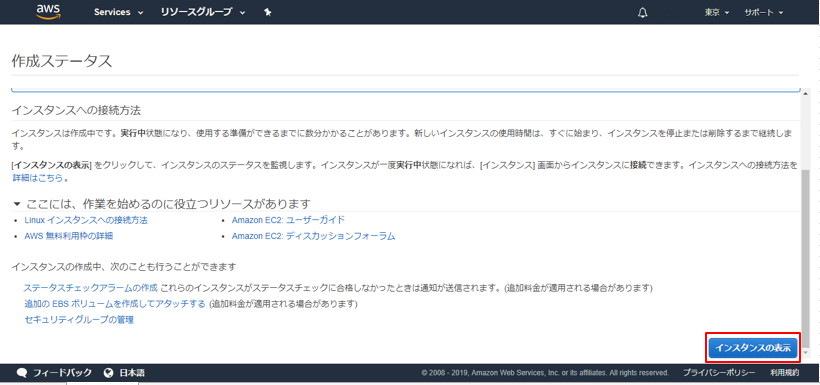
⑧ 作成されたインスタンスを確認する。

【まとめ】
今回は実際にAWSを利用する第一歩として、EC2の利用開始について説明しました。
次回はEC2インスタンスのIPアドレスを固定化する方法について説明します。