【AWS】第4回_5分で始めるAWS(WinSCPでのファイル格納編)
スポンサーリンク
【はじめに】
ここでは、無料でできるAWSの始め方(AWSを用いたWEBページの公開方法)について、数回に分けて解説していきます。
本記事では、WinSCPを使用してサーバにファイルを格納する方法を解説していきます。
【TeratermでSSHログインする】
前提
前提として、以下を済ませておいてください。
・AWSのアカウント作成
・EC2インスタンスの作成
・インスタンスのIPアドレス固定化
・WinSCPのインストール
※ WinSCPは以下よりインストールしてください
「WinSCP」SCP/SFTP/FTPS対応のFTPクライアント - 窓の杜
手順(準備)
① WinSCPを起動し、[ツール]ボタンから[PuTTYgenを実行]ボタンをクリックする。

② [Load]ボタンをクリックし、インスタンス作成時に作成した秘密鍵(.pemファイル)を選択する。
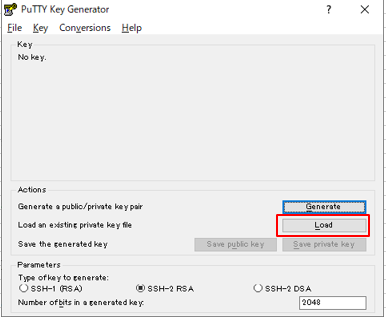
③ [Save Private Key]ボタンをクリックし、「.ppkファイル」を任意の場所に保存する。
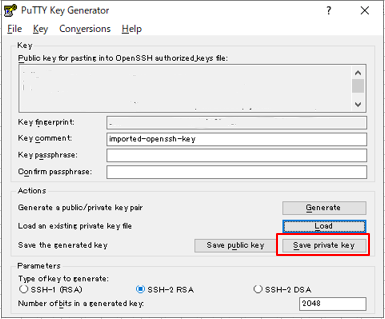
手順(本編)
① WinSCPを起動し、以下項目を設定する。
転送プロトコル:SCP
ホスト名 :接続するインスタンスのIPアドレス
ポート番号 :22
ユーザ名 :ec2-user
パスワード :(空白)

② [設定]ボタンをクリックし、「認証」タブを選択し、秘密鍵に手順(準備)③で保存した「.ppkファイル」を選択して[OK]ボタンをクリックする。

③ [ログイン]ボタンをクリックする。
④ 画面左側(ローカル側)ではサーバに格納したいファイルの格納先を、画面右側(サーバ側)ではローカルから格納したいファイルの格納先を選択し、ドラッグ&ドロップでサーバにファイルを格納する。

【まとめ】
今回はWinSCPを利用してサーバにファイルを格納する方法について説明しました。
次回はEC2インスタンスにApacheをインストールする方法にについて説明します。