【AWS】第2回_5分で始めるAWS(IPアドレスの固定化編)
スポンサーリンク
【はじめに】
ここでは、無料でできるAWSの始め方(AWSを用いたWEBページの公開方法)について、数回に分けて解説していきます。
本記事では、前記事で作成したEC2インスタンスのIPアドレスを固定化する方法について解説していきます。
↓前記事↓
www.holiday-note.tech
【IPアドレスを固定化する】
前提
前提として、以下を済ませておいてください。
・AWSのアカウント作成
・EC2インスタンスの作成
手順
① AWSマネジメントコンソール画面で、サービスの検索より「EC2」を検索する。
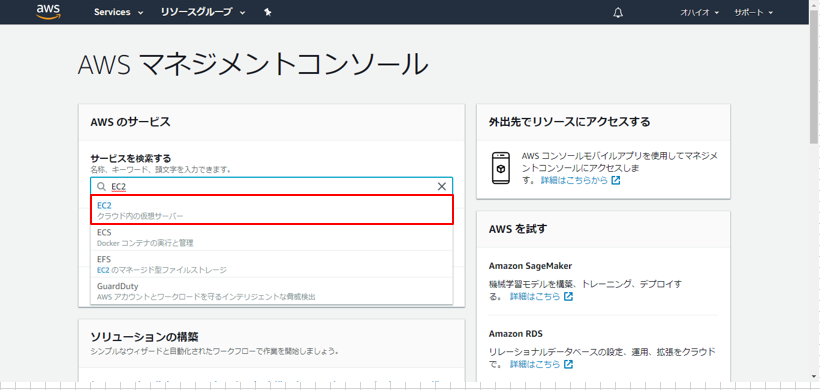
② リソース画面で、[1 実行中のインスタンス]リンクをクリックする。
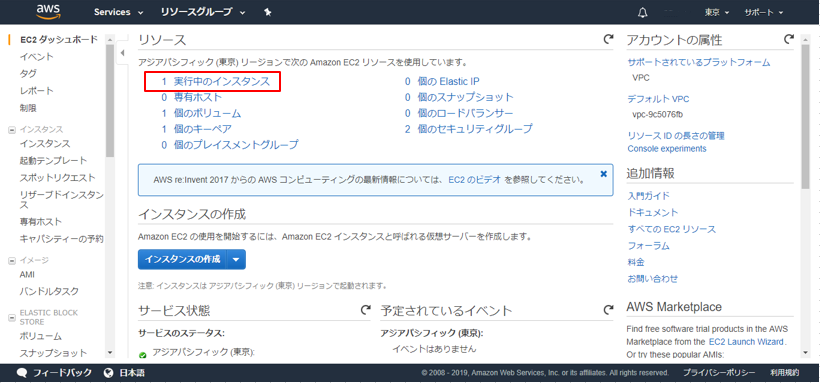
③ インスタンス選択画面で、IPアドレスを固定化するインスタンスを選択し、左ペイン「ネットワーク&セキュリティ」から[Elastic IP]をクリックする。
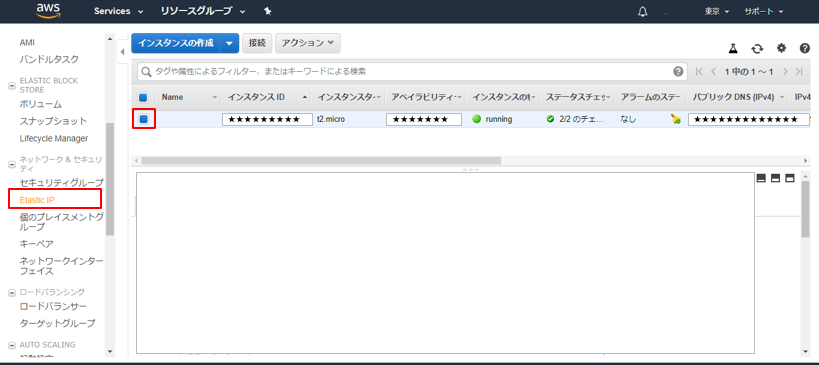
④ 遷移先の画面で、[新しいアドレスの割り当て]ボタンをクリックする。
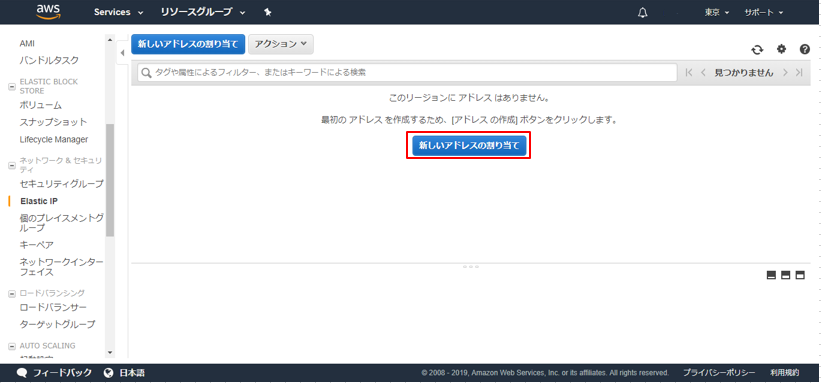
⑤ 遷移先の画面で、[割り当て]ボタンをクリックする。
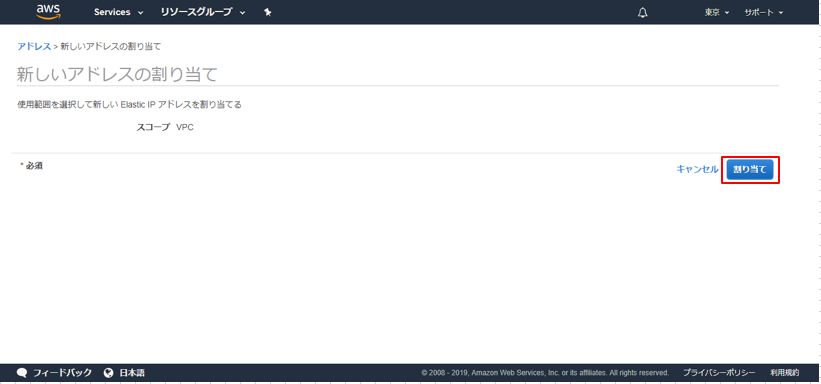
⑥ 「新しいアドレスのリクエストが成功しました」と表示されることを確認し、[閉じる]ボタンをクリックする。
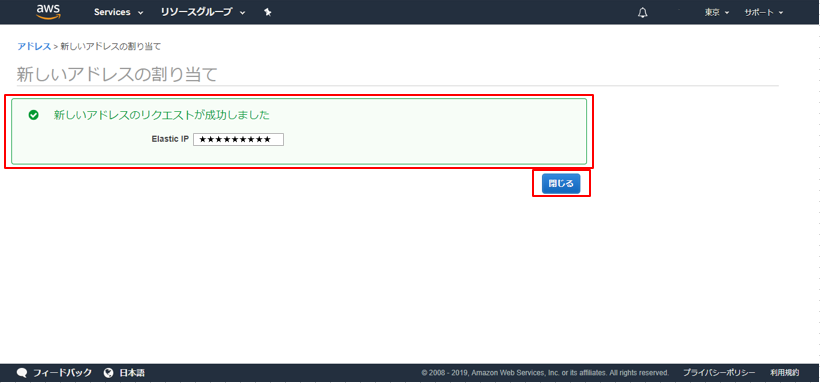
⑦ インスタンス選択画面で、IPアドレスを固定化したインスタンスを選択し、「アクション」ボタンから[アドレスの関連付け]リンクをクリックする。
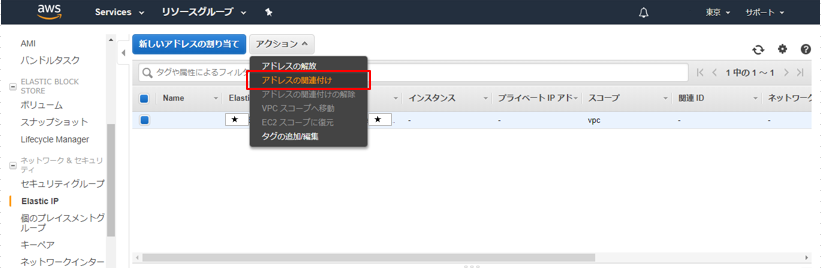
⑧ アドレスの関連付け画面で、リソースタイプを「インスタンス」、インスタンスでIPアドレスを固定化するインスタンスを選択し、[関連付け]ボタンをクリックする。
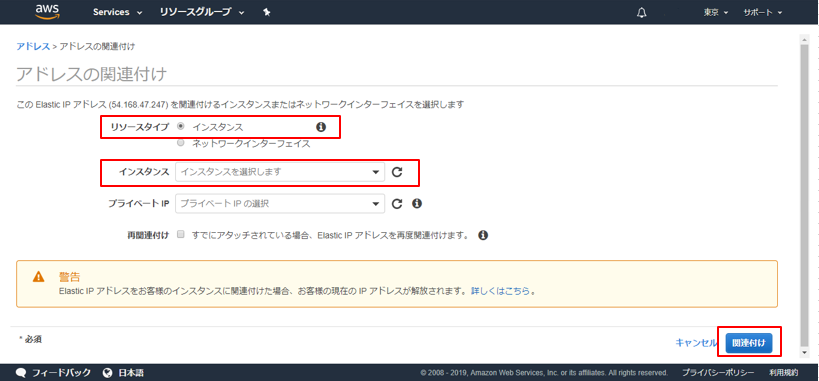
⑨ 「新しいアドレスの関連付けが成功しました」と表示されることを確認し、[閉じる]ボタンをクリックする。
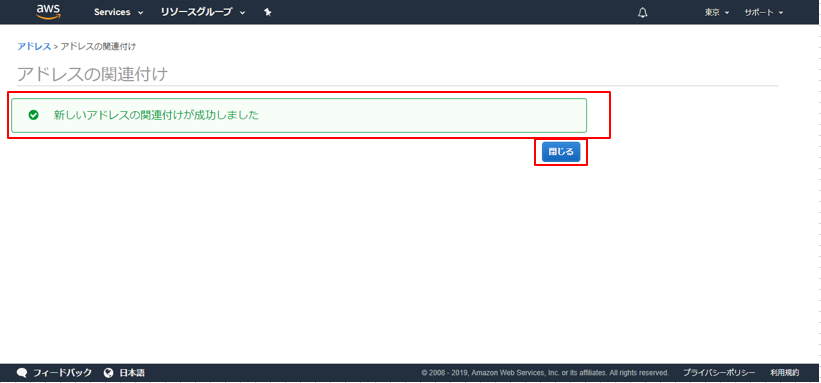
【まとめ】
今回はEC2インスタンスのIPアドレスを固定化する方法について説明しました。
次回はTeratermを使用したSSHログインの方法について説明します。